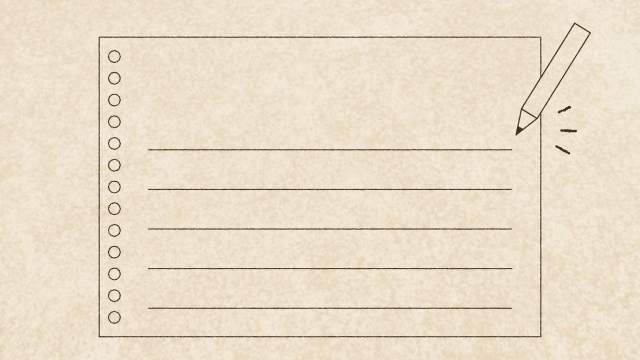Cocoonなどのテーマでは、「見出し」を使うことで簡単に目次を表示することが出来ます。
WordPressの見出しとは?
その名の通り「見出しを作るため」の機能です。
元となるhtmlの見出しタグには、〈h1〉、〈h2〉、〈h3〉…というように6種類あり、h1から順に大きな見出しとなります。
【ビジュアルエディタの表示】
見出し1 → 見出し2 → 見出し3 → 見出し4 → 見出し5 → 見出し6
【テキストエディタの表示】
〈h1〉→〈h2〉→〈h3〉→〈h4〉→〈h5〉→〈h6〉
見出しの使い方
見出しの使い方にはルールがあります。これを守ることで、読み手が理解しやすく、検索エンジンにも評価されやすい記事を書くことができます。
見出し1について
見出し1〈h1〉は1つの記事に1つしか使いません。
WordPressでは殆どの設定で、タイトルに自動で見出し1が付くようになっています。
見出し1は記事の中で最も重要なテキストに付けるもので、タイトル部分がこれに当たります。
使う順番を守る
見出しを付ける時は、番号を飛ばさないようにします。
見出し2の次に見出し4や見出し5を付けないように気をつけましょう。
見出し2の次は見出し3、見出し3の次は見出し4の順になります。
見出し2〜見出し6は何回使ってもOK
記事本文の大見出しはh2タグで書かれていることが多いです。
中見出しはh3タグで書かれています。見出しタグを正しく使えば、記事の構成が分かりやすくなります。
h2以下の見出しタグは何回使ってもOKです。基本的に記事本文ではh2〜h6を使うことになるでしょう。
見出しタグだけで記事を作らない
見出しタグだけで記事を書かないようにしましょう。あくまでも見出しですので、その次には文章がくることが普通の構成です。
基本的に画像に見出しを使わない
見出しタグ内には基本的に文字を入れます。
デザインの都合で見出しタグを使わない
見出しタグは記事の構成のために使いましょう。
見出しのデザインを思い通りにしたい
見出しを適用することで、見出しに元々設定されているデザインが反映されます。デザインを変えたい場合は見出しタグのデザインを変えてしまいましょう。
CSSファイルを編集することで、サイト全体の見出しを同じように装飾することが出来ます。一度設定すれば毎回文字を一つずつ装飾する手間が省けます。
CSSについては長くなりますので今回はここまで。